Configuration steps
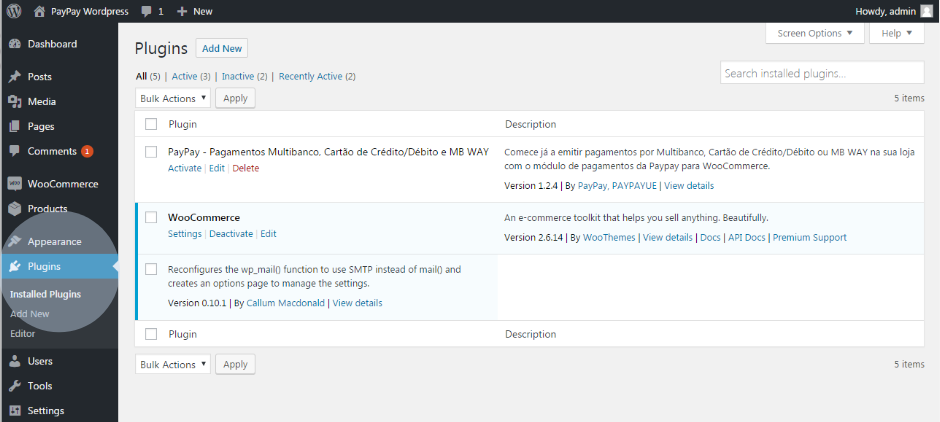
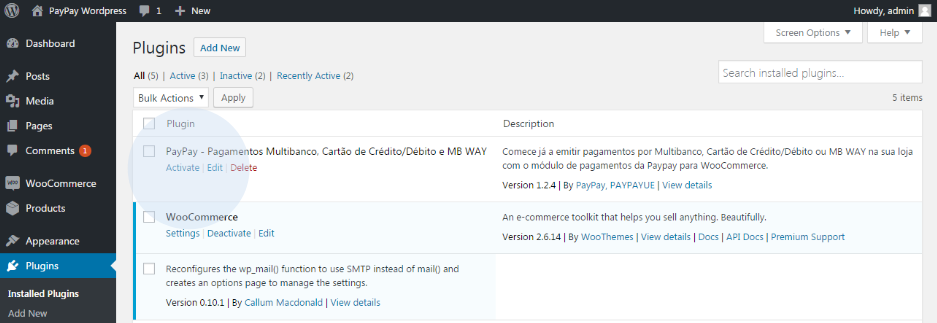
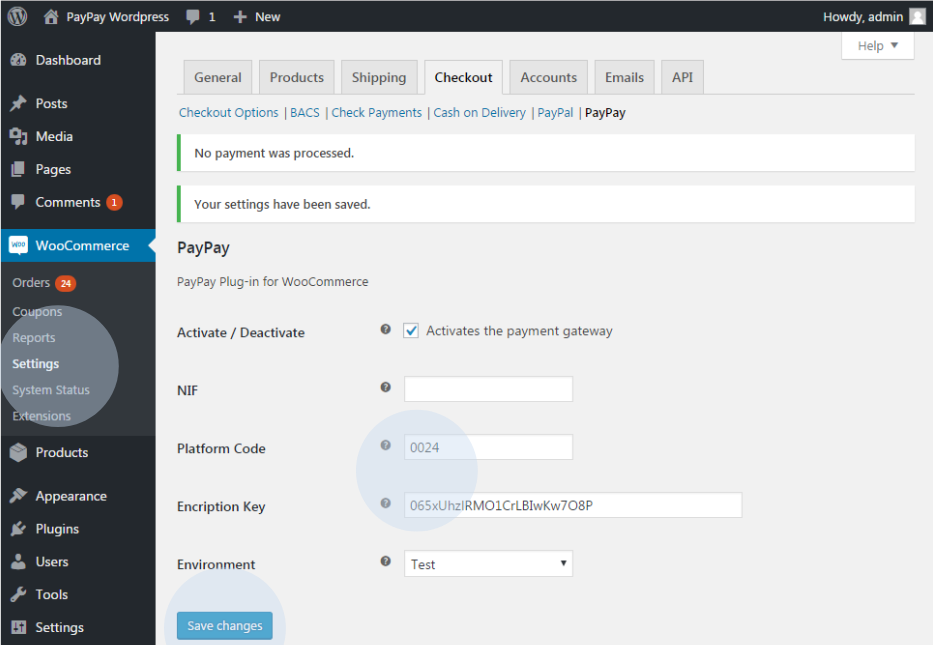
| TIN | |
| Platform Code: | 0009 |
| Encryption Key: | 4F16A63E4ABA1 |
| User: | woocommerce@paypaybeta.pt |
| Password: | DPdZesMkpx |
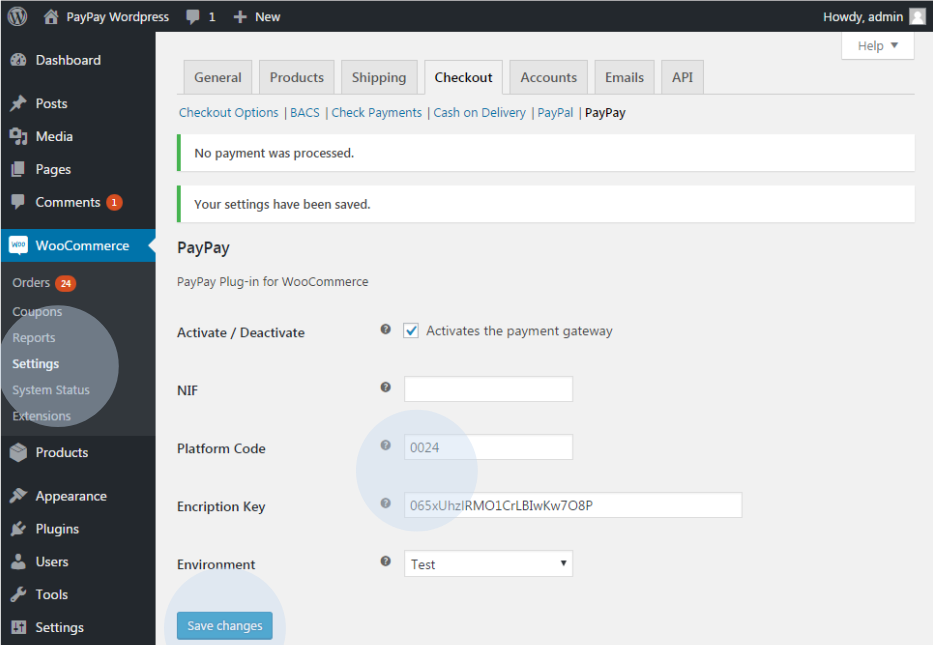
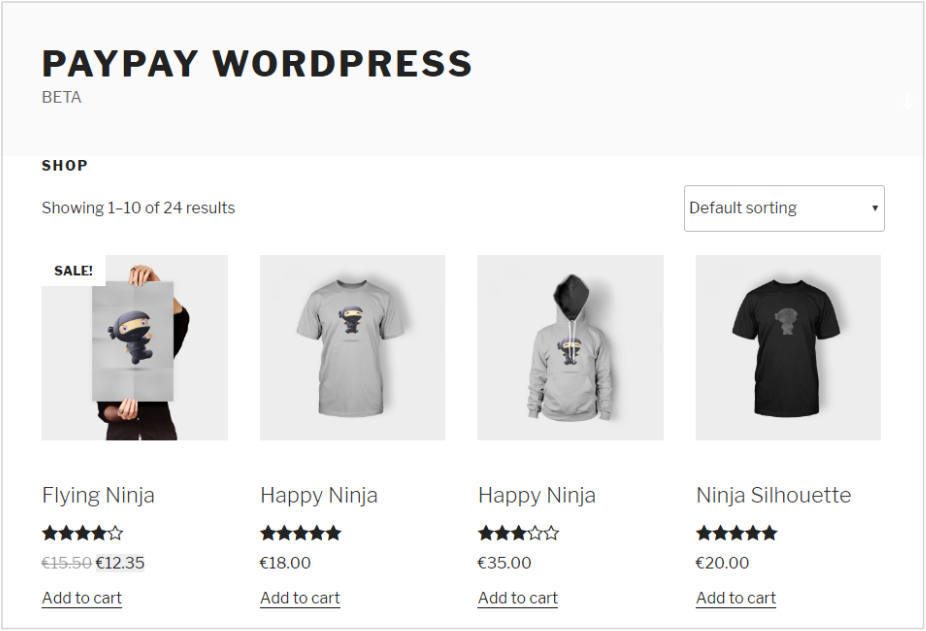
information
Your store is now ready to generate and provide payment data to your customers in real time, according to the selected payment method (ATM, credit/debit card, and MB WAY).
If you have any questions, do not hesitate to contact us. We are available to assist you with the setup.